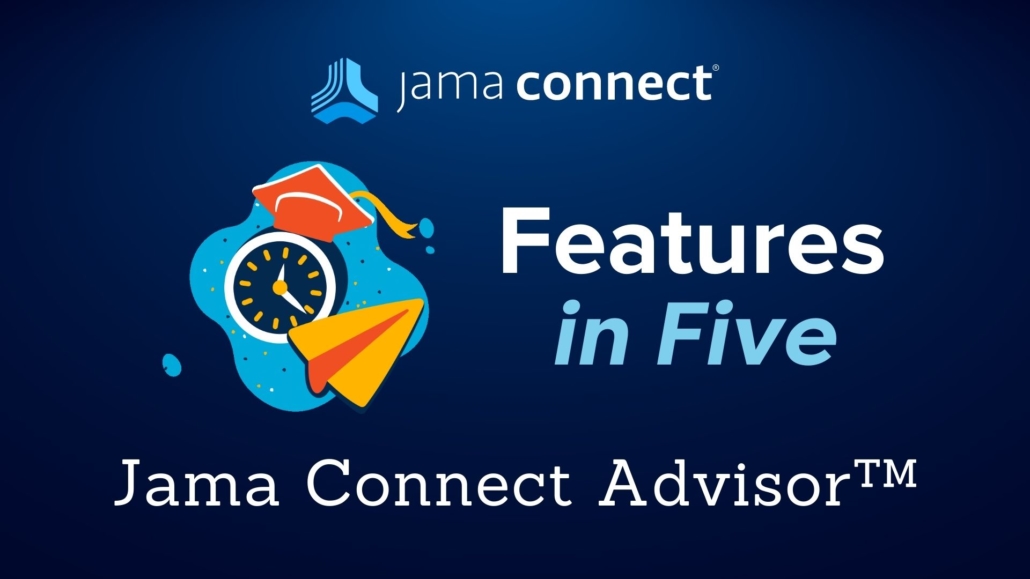Jama Connect® Features in Five: Jama Connect Advisor™
Learn how you can supercharge your systems development process! In this blog series, we’re pulling back the curtains to give you a look at a few of Jama Connect’s powerful features… in under five minutes.
In this Features in Five video, Katie Huckett, Senior Product Manager at Jama Software, will introduce viewers to Jama Connect Advisor™, Jama Connect’s natural language processing (NLP) tool, designed to improve requirement quality.
In this video, learn how Jama Connect Advisor enhances your product management by:
-
- Reducing authoring errors
- Increasing clarity
- Optimizing foundational product needs and requirements managed in Jama Connect Cloud
VIDEO TRANSCRIPT
Katie Huckett: Hi. I’m Katie Huckett, Senior Product Manager at Jama Software. In this video, I’ll introduce you to Jama Connect Advisor, an add-on to Jama Connect Cloud that uses engineering-based natural language processing to optimize requirements authoring. It helps you write effective, well-organized requirements with speed and accuracy.
We’ll explore how Jama Connect Advisor can enhance your product development by reducing errors, increasing clarity, and optimizing the foundational requirements managed within Jama Connect Cloud. Jama Connect Advisor is designed to help teams author complex requirements quickly and accurately using AI and engineering-focused natural language processing. It minimizes disruption to engineering workflows while improving quality. How does it work?
Jama Connect Advisor applies the globally recognized INCOSE requirements rules and EARS syntax patterns. Even experienced engineers find it challenging to follow all forty INCOSE rules and six EARS patterns while writing even a single requirement.
That’s where Jama Connect Advisor steps in to streamline the process and enhance productivity. Now I’d like to show you a demonstration of how Jama Connect Advisor enables teams to intelligently improve requirements quality and usability, minimize requirement ambiguity and contradictions, which are the source of seventy to eighty-five percent of rework, and save time authoring, reviewing, analyzing, and updating requirement statements.
RELATED: Jama Connect Advisor™ Datasheet
Huckett: There are a few different ways that you can use Jama Connect Advisor within the Jama Connect Cloud application.
Let’s start by adding a new requirement. Once you’ve added your requirement into the description field, you’ll notice the highlighted text to analyze the prompt underneath the description field. Once you’re ready, go ahead and select the text that you’d like to analyze and select analyze selection.
Underneath the description field, you’ll see a quick summary of your INCOSE score as well as any errors found, if any. You can move on at this point and save your item, or you can go ahead and view the details if you’d like to make changes at this point. So I can see on the slide over panel, the text that’s been analyzed, what my INCOSE score is, eighty-seven percent, and then the different identifiers that I’ve flagged it for the INCOSE rules. Underneath, you’ll see the EARS errors, if any were found. You’ll also see some information about the EARS notation pattern that your requirement might align with. I’m gonna go ahead and save this item, and I’ll wait to make my changes in a moment.
Now that I’ve saved that, let’s say I want to analyze a whole group of existing requirements. I’m going to go ahead and analyze all items within my set on the side here. So I’ll select all items and you’ll notice the batch analyze button, appears in the top right-hand corner. Once you select that, you’ll be given a summary view of what will be analyzed. So you can see I’ve got seventeen items selected here. All seventeen of those items happen to have a Jama Connect Advisor-enabled field on it, and then we have thirty-four fields per, these items. So it appears we have two Jama Connect Advisor enabled fields, per each item within this group.
Once you select analyze, the slide of our panel will pop up on the right-hand side. You’ll notice your group of requirements. Each item is listed at the top within this drop-down. You can navigate with the drop-down or the directional arrows. And then underneath, we also have a field drop-down. So as I mentioned, we have two fields per item type on this particular example. So I can swap between those as well either using the drop down or the directional arrows to move through.
So now that I’ve come in here and I see the, recommendations, I’d like to go in and edit my item to make some changes. So here, I want to remove some of the items that were flagged. I’m gonna remove this and just update this to say, you know, users can create a login using we don’t wanna use pronouns, per that flag. So I’m gonna change this to using an Apple ID, email.
RELATED: The Essential Guide to Requirements Management and Traceability
Huckett: I’m gonna update this to be an actual logical condition with or social media. And then I’m gonna remove the example of LinkedIn because I don’t necessarily need that, and I’ll just update that to end the sentence there. Once I’ve made my changes, I can select the text again in the edit quick edit mode, analyze the selection, and I can see here my INCOSE rule score is now a hundred percent. I still have to deal with my ears errors, but so far so good on INCOSE.
I can view my details again in the slide-over panel and update here. I can also close that back out, and I can return to my batch analysis results by selecting the latest analysis link at the top, and that will take me right back in where I was before I made those changes. Now I can go ahead and save my item and complete those changes going forward. If I want to work through these requirements across multiple sessions or maybe I just wanna have a benchmark of what my score was before I started making my edits, you can then generate a report within the slide-over panel.
That will open up in your reports history page where you can download the report into Excel.
Once you open the report that was generated, we have a few different tabs you can work through in the worksheet. The first one just gives you some general information. What’s the average score of your requirements, the minimum, and maximum score, your total number of valid requirements, and then if you did have any invalid requirements as well. The file analysis reports, tab will give you a complete breakdown of all the requirements that were analyzed, their score, and then any corresponding INCOSE flags that may have popped up within the analysis.
We also have an explanation of each INCOSE flag as long as with their associated description. And then if your, report did happen to include any invalid requirements for any reason, those will be included in their separate sheet as well. Thank you for watching this demonstration of Jama Connect Advisor. If you would like to learn more about how Jamala Connect can optimize your product development process, please visit our website at jamasoftware.com
If you are already a Jama Connect customer and would like more information about Jama Connect Advisor, please contact your Customer Success Manager or Jama Software Consultant.
To view more Jama Connect Features in Five topics, visit:
Jama Connect Features in Five Video Series
- [Webinar Recap] Write Better Requirements with Jama Connect Advisor™ - December 10, 2024
- Jama Connect® Features in Five: Jama Connect Advisor™ - November 1, 2024
- Jama Connect® Features in Five: Document View - February 3, 2023