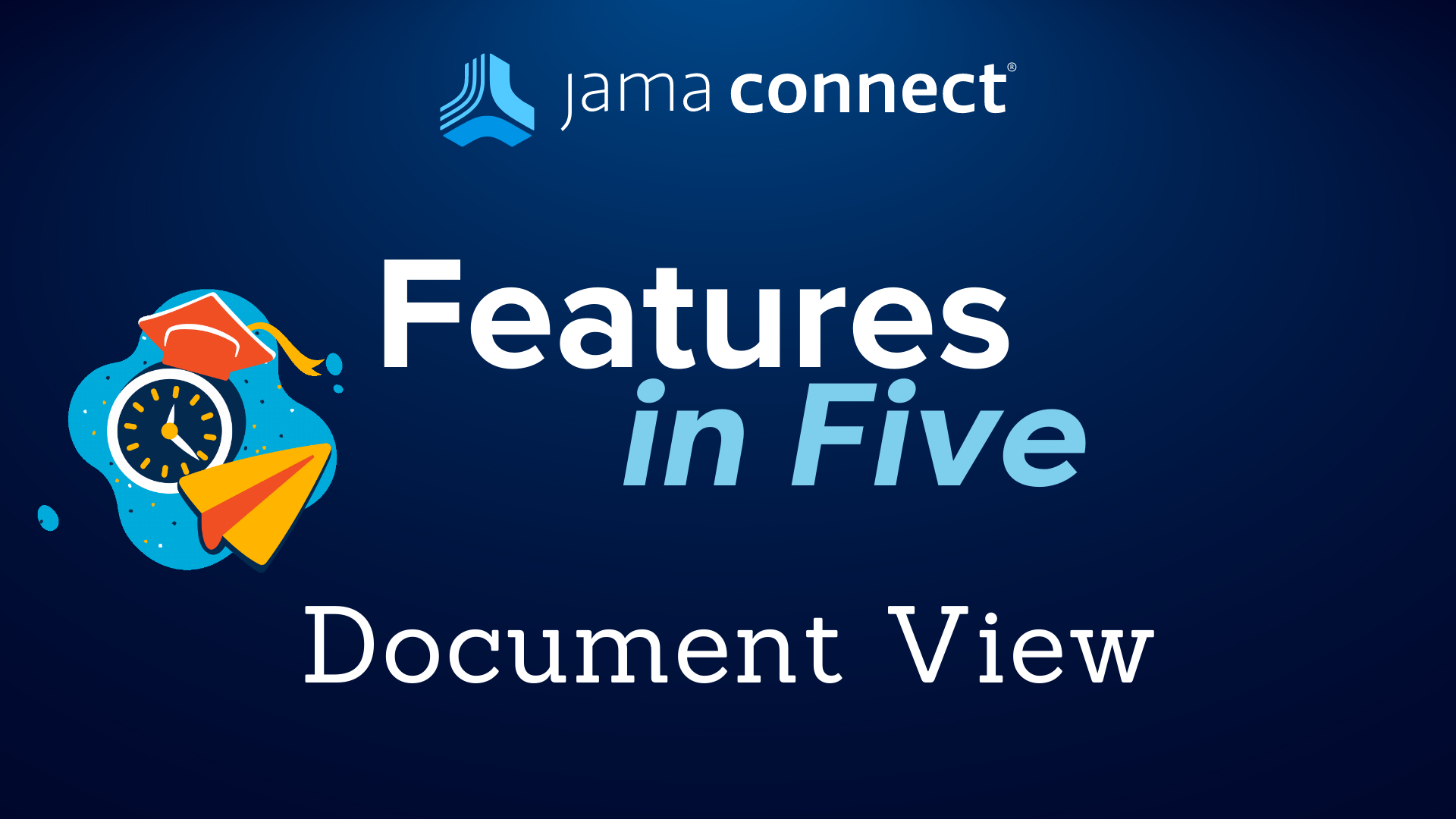Jama Connect® Features in Five: Document View
Learn how you can supercharge your systems development process! In this blog series, we’re pulling back the curtains to give you a look at a few of Jama Connect®’s powerful features… in under five minutes.
In this Features in Five video, Katie Huckett, Senior Product Manager at Jama Software®, walks viewers through Document View, a new feature offered in Jama Connect.
In this session, viewers will learn how Document View, now available alongside list and single-item views, allows users to:
- Author, read, and edit items in line in a single view while maintaining an item-based structure within project hierarchies.
- Improve consistency and accuracy of requirements quality by incorporating built-in support for Jama Connect Advisor™, an add-on to Jama Connect.
Jama Connects complete requirements authoring solutions supports different use cases and different preferred user work styles such as those previously performed in siloed tools like Microsoft Word or Excel.
With Document View, you can leverage all the functionality and toolbar actions of reading view, such as filtering and configuring items, reuse, batch transition, send for review, edit and more. Double-click on an item to open quick edit mode with the option to expand to full edit mode. Insert new items without losing your place in the document, add comments and lock or unlock items.
Follow along with this short video below to learn more – and find the full video transcript below!
VIDEO TRANSCRIPT:
Katie Huckett: Hi, my name is Katie Huckett and I’m a senior product manager here at Jama Software. In this video, I’m going to walk you through Jama Connects new feature Document View. Jama Connect now provides Document View, alongside list and single item view. Document view allows users to author, read and edit items in line in a single view while maintaining an item-based structure within project hierarchies. Document view improves consistency and accuracy of requirements quality by incorporating built-in support for Jama Connect Advisor™ and add-on to Jama Connect. Jama Connects complete requirements authoring solutions supports different use cases and different preferred user work styles such as those previously performed in siloed tools like Microsoft Word or Excel.
With Document View, you can leverage all the functionality and toolbar actions of reading view, such as filtering and configuring items, reuse, batch transition, send for review, edit and more. Double-click on an item to open quick edit mode with the option to expand to full edit mode. Insert new items without losing your place in the document, add comments and lock or unlock items.
Let’s see what this looks like in Jama Connect. Here in Jama Connect, I wanted to start on the current reading view so that you can see as I toggle over to our new Document View the transition to the new, clean, modern design. We’ve removed the horizontal lines between the items for a more seamless document experience. The item ID and current version are visible under the item name and comments and locking functionality have moved to the right of the item name so they don’t get lost within the content itself. Use the edit feature to quickly edit items without changing views or manually tracking your place in the document. I’ve opened what we call quick edit mode, which is a condensed form of fields only visible on the current view, as well as any additional required fields that you may have missed that need to be completed in order to save the item.
If you need to see the additional fields available for this item, expand to full edit mode and then you’ll be able to access any additional fields that you need. Quickly return to quick edit mode to complete any edits that you need before saving and completing your work. As I mentioned previously, Document View provide support for Jama Connect Advisor™. As you highlight text in a rich text field that you have enabled advisor for, you’ll notice an analyze button beneath the field. As you analyze the results, you’ll then see any recommendations that have been found. Click the view details button to see the information in more detail.
RELATED: Jama Connect® Features in Five: Jama Connect Advisor™
Huckett: Create new items and Document View with our new inline insert. I’m going to insert a new item between item one and two here, so I have a new requirement that needs to go in here. So you’ll see as you hover between the items, you have a plus button for inline insert form, and I’m going to go ahead and insert a new design description. You’ll notice that our inline insert form is very similar to the quick ad functionality that’s available in the ad dropdown in the content header. Only the name and description fields are visible, name being the only one that’s required. We are bypassing any additional required fields at this point so that you can quickly add as many items as you need to and then go back and edit in more detail and fill out the remaining required fields.
So you’ll notice I’ll add in a name and description into this item. You’ll note the Jama Connected Advisor analysis is also available in the inline insert functionality. We’re going to save this item. You’ll receive a toast message that lets you know your item’s been created, and you’ll see that new item appear in between items one and the previous item two that I had before. So as I mentioned, there is an additional required field on this item that I did not complete before. So I’ll go back in, edit this item, find that additional required field and assign someone to it so that we can then fully save and complete this item for the time being.
In order to view comments, you’ll click on the comments icon next to the item name. After clicking on the icon, you’ll see the comments stream up here in a modal above Document View where you can interact with, comment and reply to any comments on the item. Next, I’ll take you over to the admin section for your Jama Connect administrators to customize and configure Document View and Jama Connect Advisor™ to your organization’s needs. For each item type, it can be configured for default Document View settings. You’ll find a new projects Document View option in the view dropdown where you can then place your default visible fields. Jama Connect Advisor™ can be turned on for any rich text field on any item type your organization chooses and left off for any item types that don’t need the analysis.
RELATED: Jama Connect®: Quick ROI Calculator
Huckett: When you open a rich text field on an item type, you’ll notice a brand new checkbox for Jama Connect Advisor™. Enable advisor for that particular item type field and save your configuration either before or after the individual item field configuration for Jama Connect Advisor™. Don’t forget to go into the dedicated admin section to enable the INCOSE rules in whole or selectively based on your needs and the EARS patterns.
For more information about Document View, please contact your customer success manager or Jama consultant. And if you would just like to learn more about how Jama Connect can optimize your product development processes, please visit our website at jamasoftware.com. Thank you.
To view more Jama Connect Features in Five topics visit: Jama Connect Features in Five Video Series
x
- [Webinar Recap] Write Better Requirements with Jama Connect Advisor™ - December 10, 2024
- Jama Connect® Features in Five: Jama Connect Advisor™ - November 1, 2024
- Jama Connect® Features in Five: Document View - February 3, 2023