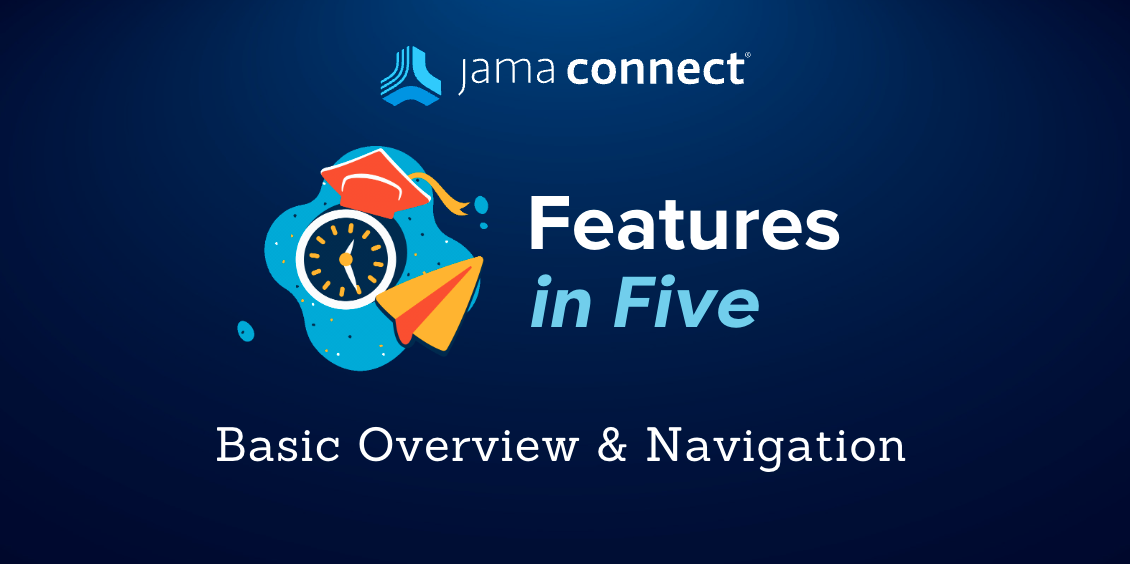
Jama Connect® Features in Five: Basic Overview and Navigation
Learn how you can supercharge your systems development process! In this blog series, we’re pulling back the curtains to give you a look at a few of Jama Connect®’s powerful features… in under five minutes.
In this Features in Five video, Carleda Wade, Senior Consultant at Jama Software, walks us through a basic overview and navigation of the Jama Connect workspace.
The Jama Connect workspace is where you set up and manage your projects, create test plans, communicate with your team, track relationships, and more.
In this session, we will explore:
- Jama Connect Home Page
- Application Tabs
- Navigating a Project
- Project Dashboards
- Project Icons
- Organizational Structure
Follow along with this short video below to learn more and you can find the full video transcript below!
VIDEO TRANSCRIPT:
Carleda Wade: In this session, we will go over a basic Jama overview and navigation. The objectives of this session are to make sure that you have the confidence to begin exploring the application, to make sure that you are able to navigate through the application tabs, understand the home screen, interact with project dashboards and recognize project icons in an organizational structure. When you first log into the instance, you’re immediately brought to the homepage. You will always see your recently viewed over to the left if you’ve been navigating in the system before.
To the right, you’ll see active reviews and stream activity. At the top, you’ll see the various tabs for the application, including stream, project, reviews and admin in the event that you are listed as either an organizational admin or a project admin. But before we jump into any of those applications tabs, I want to direct you to the right side of the screen. Here, you’ll see my name. If you click on your name, it will bring up your profile. Here is where you can choose to change your username, first name, last name, password, email address, or your avatar.
RELATED: Welcome to the Jama Software Discovery Center
Carleda Wade: Also, you’ll see the tabs for subscriptions, locked items, system locked items, and review center. We’ll go through those in other sessions, but I just wanted to bring this to your attention for now. Now we want to spend most of our time here in our projects tab. When you click on the projects tab, it will bring you to the last project that you were navigating in the last time you were in the system. When you come to this page, you’ll be brought to the fully customizable dashboard. Here, you’ll see that we have a number of various widgets, such as our relationship rule diagram, which outlines the relationship between the various items we have listed here in Jama.
You’ll also see various pieces of information being represented in either a bar chart or a pie chart, as well as an activity stream. If you are an admin, you also have the ability to change the layout and also add additional widgets if you see fit to be able to convey important information to your team members. On the left side, you’ll see what is referred to as our project explorer. The project explorer is essentially a template or framework for how the various pieces of information are organized within our project. Each of the icons represents a different piece of information.
Say for instance, if I hover over the stakeholder requirements, we’ll see that this is a set of stakeholder requirements. A set in Jama is just a way to organize pieces of information that are similar. Let’s jump into this a little bit more. If I click on the stakeholder requirements, you’ll see that it opens up in our working window to the right. From here, you can see that all of the requirements are listed and are numbered one through five. This is very similar to how we’re used to seeing and working within a Word document.
RELATED: Jama Software Success Programs
Carleda Wade: You can even navigate to the individual requirements by clicking on one, such as ease of use. When I clicked on ease of use, you’ll see that there’s a bit of customized, but pertinent information for this requirement. First, you’ll see our project ID, our global ID, name, description, a priority and a status. Whenever you need to customize these items, you can do so as a project admin. I’m going to close this out now. Next, if I click on list view, you will see the information from the stakeholder requirements presented in a format that’s very similar to what you would see in Excel.
Here, all of the columns are completely customizable and you can drag and drop them in whichever way you see fit to best relay your information. Additionally, you can choose to customize by showing or hiding fields. Say for instance, I didn’t want to see number of links anymore, but I did want to see the last modified date, I can deselect then select whatever relevant pieces of information and then close. And this will be brought to my home screen.
Thank you for our first Jama Connect Features in Five session. To learn more about available features in Jama Connect, visit: Jama Connect Features
We hope you’ll join us for future Jama Connect Features in Five topics, including, Risk Management, Jama Connect Interchange, Reviews, and more.
- Jama Connect® Features in Five: Finding Information - March 3, 2023
- Jama Connect® Features in Five: Collaboration - December 16, 2022
- Jama Connect® Features in Five: Basic Overview and Navigation - September 2, 2022
